WindowsのPCでアプリをアンインストール(削除)する場合、通常は「Windowsメニュー」→「設定」→「アプリ」から任意のアプリをアンインストールできる。
今回は上記手順でアンインストールできない場合の対処法となる。
アプリがアンインストールできない原因
大抵のアプリは、インストールと同時にアンインストール用のプログラムが用意されている。
アプリのアンインストールができない原因の多くは、このアンインストールプログラムがないケースである。置き場所を移動させたか、削除したのであろう。
私が実際に遭遇したレアケースでは、あるアプリの最新版をインストールした際、旧バージョンのアンインストールを行わずにフォルダを削除しており、旧バージョンがアンインストールできなくなっていたことがある。このケースの対処も後述する。
バージョンが複数あるアプリは、各バージョン専用のアンインストールプログラムでないと削除できない場合がある。新バージョンにアップグレードする形式のアプリなら問題ないが、新規でインストールする形式の場合は注意が必要だ。
アンインストールプログラムがない場合の対処
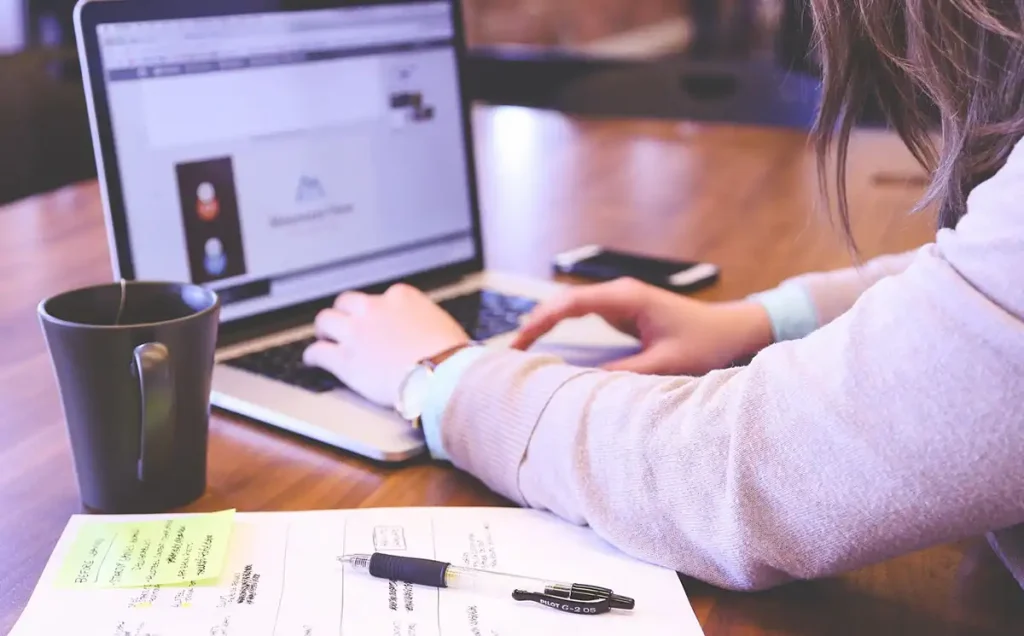
アプリがアンインストールできない場合は、「C:\xxxx\yyyy\zzzz\uninstall.アプリ名.exeがありません」といったメッセージが出る。これはPC内の「C:\xxxx\yyyy\zzzz」という場所に「uninstall.アプリ名.exe」というプログラムが存在しないためアンインストールできないと言っている。
そのため、この場合の対処は「C:\xxxx\yyyy\zzzz」に「uninstall.アプリ名.exe」を置けばよい。
フォルダ整理などで別の場所に移動してしまった場合
PC内の検索で「uninstall,アプリ名.exe」のある場所を探し、ドラッグ&ドロップで移動させればOK。PC内検索がわからない方はこちらを参照
プログラムを削除してしまった、または見つからない場合
アプリのサイトから再度インストールプログラムをダウンロードして実行すればアンインストールプログラムも生成される。
バージョン違いでアンインストールできない場合
アプリを再度インストールしたが、バージョンが異なっていたため削除できなかった。このケースが厄介。多くの場合は最新バージョンのダウンロードしか案内されていないからだ。
しかし、実際には旧バージョンのダウンロード先が残っている場合も少なくない。
最新バージョンのダウンロードリンクを右クリックし、「リンク先をコピー」してメモ帳などに貼り付ける。リンク先が「https://xxxx.jp/アプリ名.2_1_1.install」となっていた場合、2_1_1の部分がバージョン情報だ。この部分を欲しいバージョンに手動で書き換えてアクセスする。そのバージョンのリンクが残っていた場合はダウンロードできる。
なお、このやり方は推奨できる方法ではないため、やるなら自己責任で。
以上おわり。
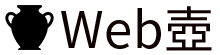



コメント